1. 需求
考虑在新电脑上安装Linux,不是双系统,因为还要满足日常办公。不喜欢折腾的可以用WSL,这里用Hyper-V实现,同时通过端口映射实现外网访问虚拟机。
2. 准备工作
2.1 下载Ubuntu
笔者是做CFD的,自然离不开Fluent,这玩意儿挑发行版的。从官网资料确认支持哪个发行版,支持哪个就装哪个,免得后面倒腾回来重装系统。
Ansys Computing Platform Support 2024R1
这里选择Ubuntu,前往官网下载最新的发行版。
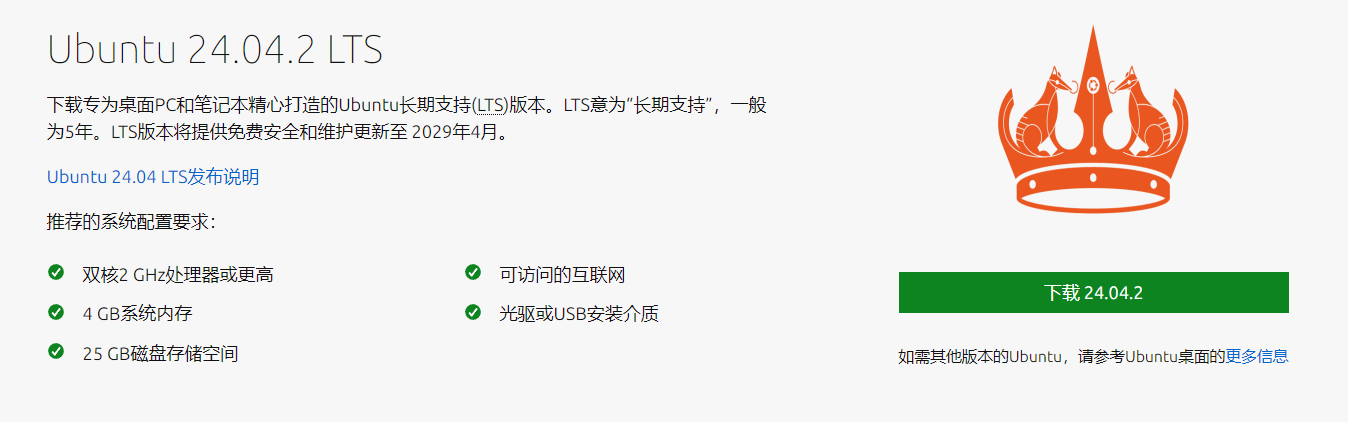
2.2 开启Hyper-V支持
在开始菜单搜索“启用或关闭Windows功能”,开启虚拟化支持。
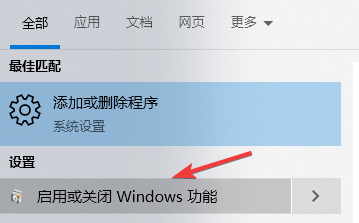
把Hyper-V勾上,安装并重启就行了。
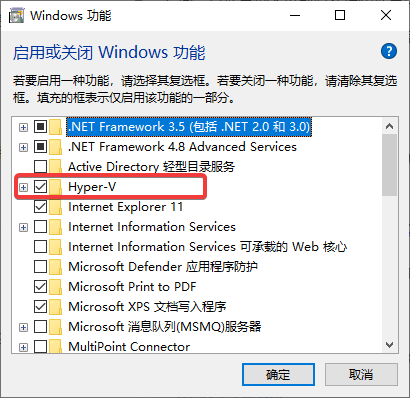
3. 安装虚拟机系统
Hyper-V启动界面,跟着向导一步步新建虚拟机即可。
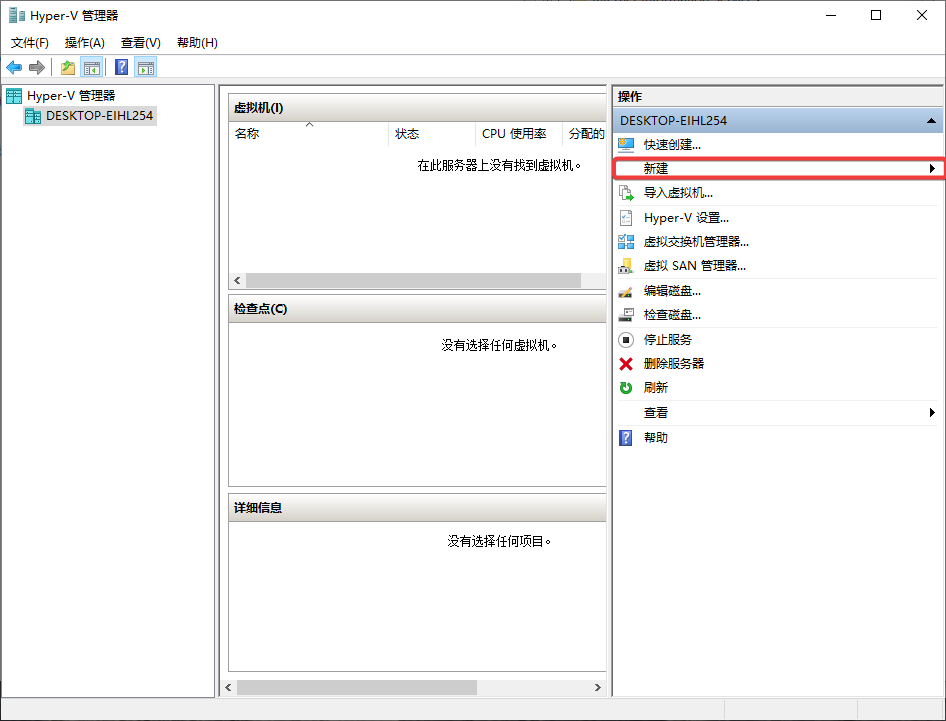
需要注意几点:
- 虚拟机和虚拟磁盘最好指定在其他空余空间比较多的分区上,后面运行频繁读写会使虚拟磁盘文件膨胀的很大。
- 第一次启动前最大内存分配小一点,不然启动很花时间,建议安装并配置完虚拟机系统后再调整到想要的内存大小。
- 虚拟机设置可以打开TPM,但是要关掉安全启动(除非启用
Microsoft UEFI证书颁发机构),否则无法载入安装盘。
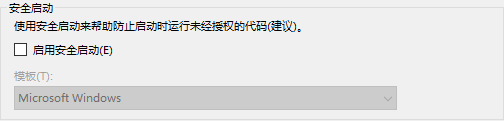
Ubuntu安装过程不仔细说明了,跟着向导界面一步步安装即可。
4. 配置虚拟机网格
4.1 虚拟机分配IP地址
我们需要通过端口映射访问虚拟机,因此需要给虚拟机指派一个固定的IP地址。由于虚拟机用的是默认的Default Switch桥接设置,需要查看宿主机给改适配器指派的IP地址,在网络连接选项中可以查看:
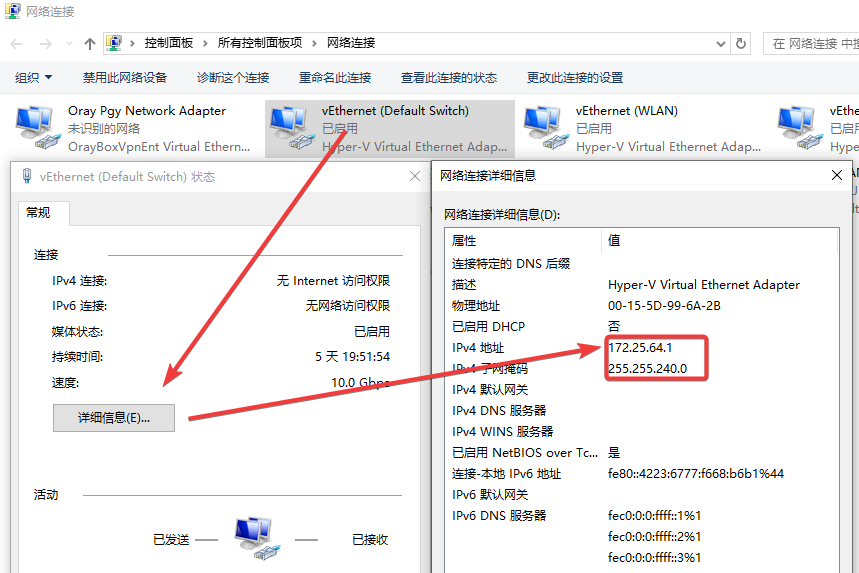
上图显示的地址就是虚拟机访问宿主机的IP地址。接着在虚拟机中指派一个固定地址,网关和DNS填上面宿主机的IP地址,子网掩码保持一致,IP地址建议就用现在指派的IP地址。
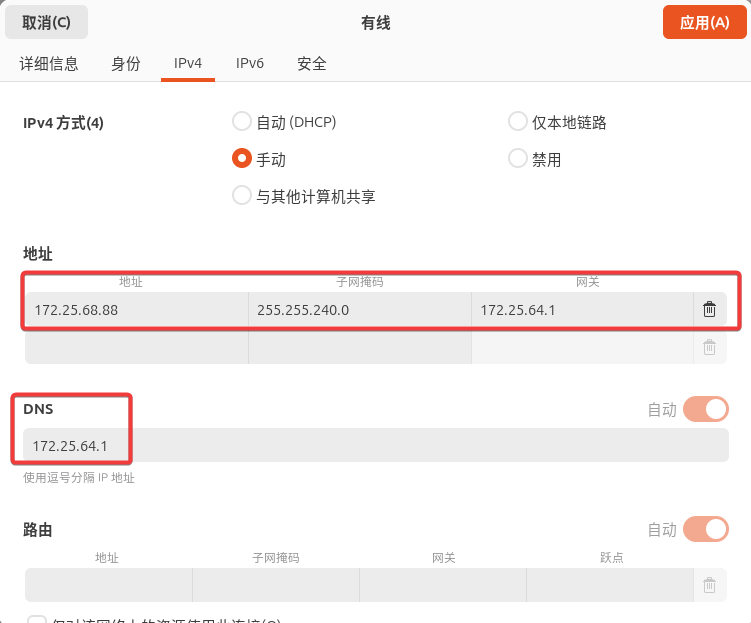
设置完成后ping一下google的DNS看看是否能正常联网:
ping 8.8.8.8
4.2 虚拟机开启远程桌面
Ubuntu提供了图形界面配置远程桌面,这里不作介绍了。下面是通过命令行配置RPD远程桌面的内容。 安装第三方软件:
sudo apt install xrdp
启用 XRDP 服务:
sudo systemctl enable xrdp
sudo systemctl start xrdp
检查服务状态: 启用 XRDP 服务:
sudo systemctl sattus xrdp
4.3 检查虚拟机防火墙状态
Ubuntu 通常是 ufw(Uncomplicated Firewall),以下命令检查系统上的防火墙是否已启用并显示其当前配置。
sudo ufw status
如果防火墙尚未启用,以下命令启用防火墙:
sudo ufw enable
以下命令在防火墙中打开3389端口:
sudo ufw allow from any to any port 3389 proto tcp
这时候我们就可以通过远程桌面,而不是虚拟机的小窗口连接Ubuntu虚拟机了。 提示:Ubuntu需要先在虚拟机窗口中注销用户,才能使用远程连接,否则会出现黑屏、闪退的问题。不知道这个bug何时能修复。
5. 开启虚拟机相关服务
5.1 虚拟机开启SSH服务
安装 OpenSSH :
sudo apt install openssh-server
检查 SSH 服务器状态:
sudo systemctl status ssh
如果输出显示Active: active (running),表示 SSH 服务器正在运行。
如果ssh服务显示Active: inactive (dead),通过以下命令开启ssh服务:
sudo systemctl enable ssh
sudo systemctl start ssh
OpenSSH服务器的配置文件默认位于/etc/ssh/sshd_config。用户可以根据需要修此配置文件来更改相关配置,例如监听端口、允许或禁止密码登录、限制登录用户等。
5.2 虚拟机添加防火墙规则
以下命令在防火墙中添加 SSH 规则:
sudo ufw allow OpenSSH
以下状态显示防火墙配置成功:
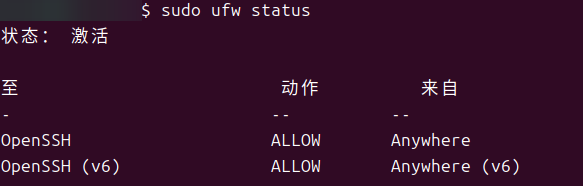
5.3 测试SSH连接
Ubuntu虚拟机的IP地址可以在Hyper-V管理器的窗口中查看,也可以在虚拟机中通过以下命令获取:
ip addr show | grep inet
ip a | grep inet #这两条命令效果一样
使用bash或powershell客户端,通过以下命令连接到服务器,将username和ip_address分别替换为虚拟机的用户名和IP地址即可,会提示输入密码:
ssh username@ip_address
5.4 测试SFTP连接
启用ssh之后会默认开通sftp,端口号和ssh一样都是22,通过以下命令连接sftp,根据提示输入密码即可登录:
sftp username@ip_address
上传文件put: 把本地服务器的D:\temp\test目录下面的test.txt文件上传到远程服务器的/home/username/test目录下。
sftp> lcd D:/temp/test
sftp> cd /home/username/test
sftp> put test.txt
上传文件夹put:把本地服务器的D:\temp\test目录下面的logs文件夹上传到远程服务器的/home/username/test目录下。
sftp> lcd D:/temp/test
sftp> cd /home/username/test
sftp> put -r logs
下载命令:get,用法与put类似。
sftp常用命令可以通过help查看。建议通过第三方工具,比如FileZilla来登录操作。
6. 端口映射
6.1 宿主机端口映射
首先要查看宿主机的端口占用情况。在PowerShell或CMD中通过以下命令查看:
netstat -ano #查看所有端口
netstat -ano | findstr 8022 #8022为查询的端口号
tasklist | findstr 5748 #5748指的是8022端口对应的pid,查看占用该端口的程序
宿主机中用管理员权限打开PowerShell或CMD窗口,通过以下命令查询、添加、删除端口映射。
# 查询端口映射
netsh interface portproxy show v4tov4
# 查询指定IP端口映射
netsh interface portproxy show v4tov4|findstr "192.168.100.135"
<# 增加一个端口映射
netsh interface portproxy add v4tov4 listenport=宿主机端口 listenaddress=宿主机IP connectaddress=虚拟机IP connectport=虚拟机端口
#>
# 通过宿主机8022端口映射虚拟机22端口,访问SSH
netsh interface portproxy add v4tov4 listenport=8022 listenaddress=192.168.100.135 connectaddress=172.25.68.88 connectport=22
# 通过宿主机63389、63390端口映射虚拟机3389、3390端口,访问远程桌面
# 端口号范围:1-65535,不能超出该范围
netsh interface portproxy add v4tov4 listenport=63389 listenaddress=192.168.100.135 connectaddress=172.25.68.88 connectport=3389
netsh interface portproxy add v4tov4 listenport=63390 listenaddress=192.168.100.135 connectaddress=172.25.68.88 connectport=3390
<# 删除一个端口映射
netsh interface portproxy delete v4tov4 listenaddress=宿主机IP listenport=宿主机端口
#>
# 删除上面定义的端口映射
netsh interface portproxy delete v4tov4 listenaddress=192.168.100.135 listenport=8022
netsh interface portproxy delete v4tov4 listenaddress=192.168.100.135 listenport=63389
netsh interface portproxy delete v4tov4 listenaddress=192.168.100.135 listenport=63390
配置好端口映射后,就可以在远程桌面中通过访问IP地址:端口号的形式连接到虚拟机桌面了。
6.2 宿主机防火墙设置
宿主机防火墙要开放端口,这样才能通过外网访问。首先打开Windows Defender防火墙,在高级设置里面新建入站规则。
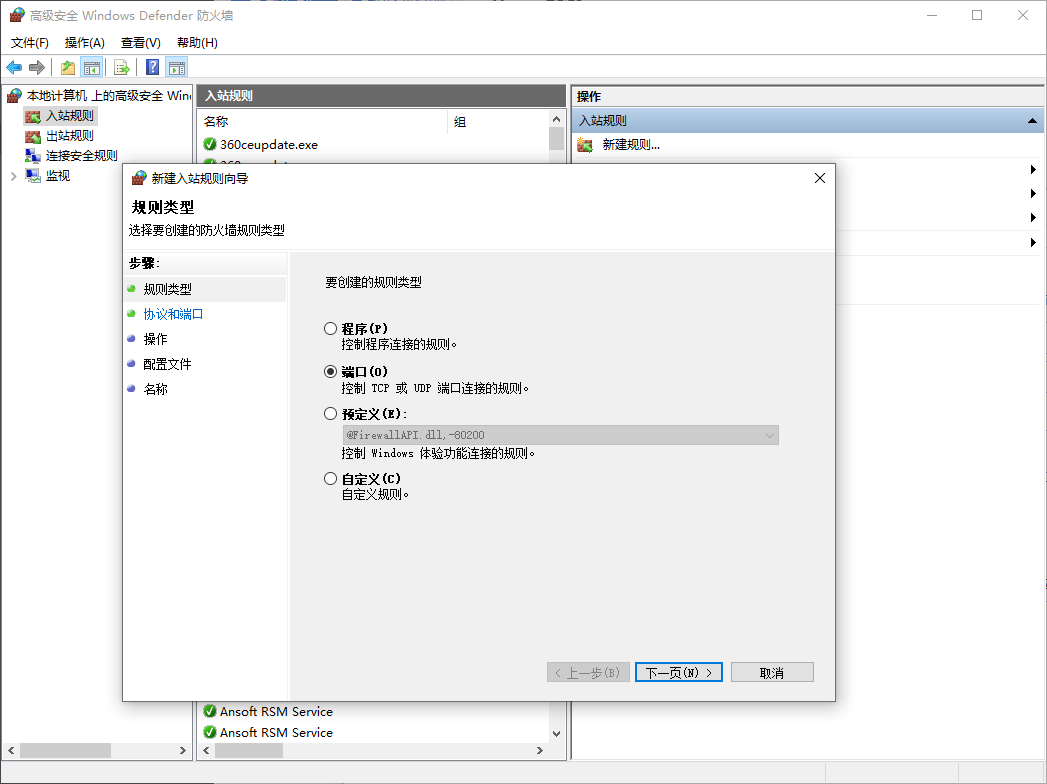 规则类型选择端口,端口号输入上面映射的端口(用英文半角逗号隔开),后面全部确认即可。
规则类型选择端口,端口号输入上面映射的端口(用英文半角逗号隔开),后面全部确认即可。
到此为止,终于实现外网用户通过宿主机的IP地址+端口号的形式访问该虚拟机了。
