1. Requirements
Consider installing Linux on a new computer, not a dual system, because it also needs to meet daily office work. If you don’t like to mess around, you can use WSL, which is implemented using Hyper-V, and at the same time, you can access the virtual machine through port mapping.
2. Preparation
2.1 Download Ubuntu
I am a CFD, so I naturally cannot do without Fluent. This thing is a distribution version. Confirm which distribution is supported from the official website information, and install which one is supported, so as not to reinstall the system later.
Ansys Computing Platform Support 2024R1
Choose Ubuntu here and go to the official website to download the latest release.
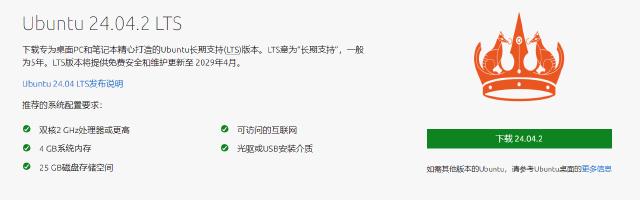
2.2 Turn on Hyper-V support
Search “Enable or Turn off Windows Features” in the Start Menu to enable virtualization support.
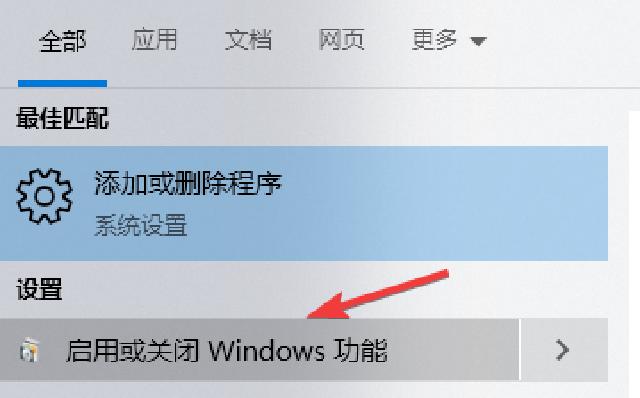
Just hook Hyper-V, install and restart.
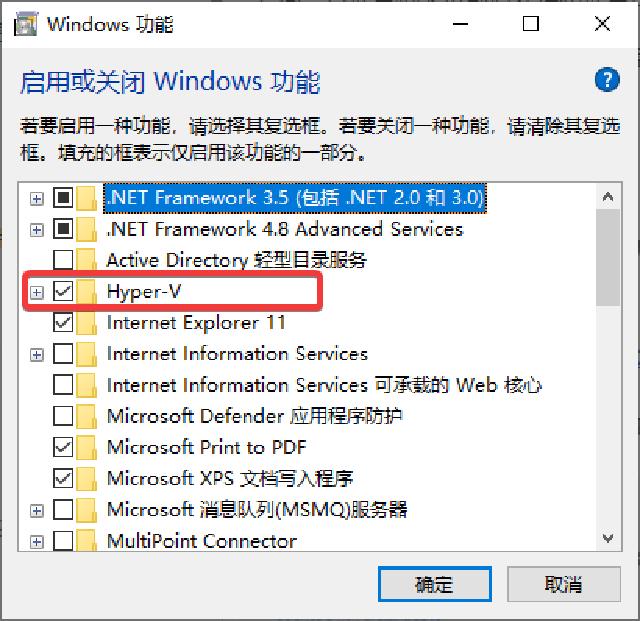
3. Install the virtual machine system
To start the Hyper-V interface, follow the wizard to create a new virtual machine step by step.
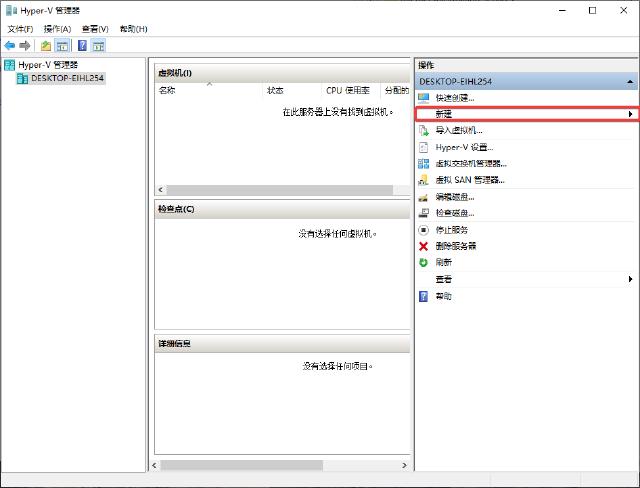
A few points to note:
- It is best to specify virtual machines and virtual disks on other partitions with more spare space. Frequent reading and writing are performed later, which will greatly swell the virtual disk files.
- The maximum memory allocation is smaller before the first startup, otherwise it will take a lot of time to start. It is recommended to adjust the memory size to the desired memory after installing and configuring the virtual machine system.
- Virtual machine settings can turn on TPM, but turn off Secure Boot (unless enabled
Microsoft UEFI Certification Authority), otherwise the installation disk cannot be loaded.
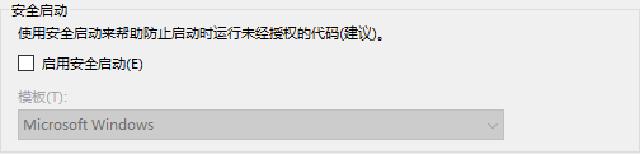
The Ubuntu installation process will not be explained carefully, just follow the wizard interface to install it step by step.
4. Configure the virtual machine grid
4.1 Virtual machine assigns IP address
We need to access the virtual machine through port mapping, so we need to assign a fixed IP address to the virtual machine. Since the virtual machine uses the default Default Switch For bridge settings, you need to view the IP address assigned by the host to the adapter. You can view it in the network connection options:
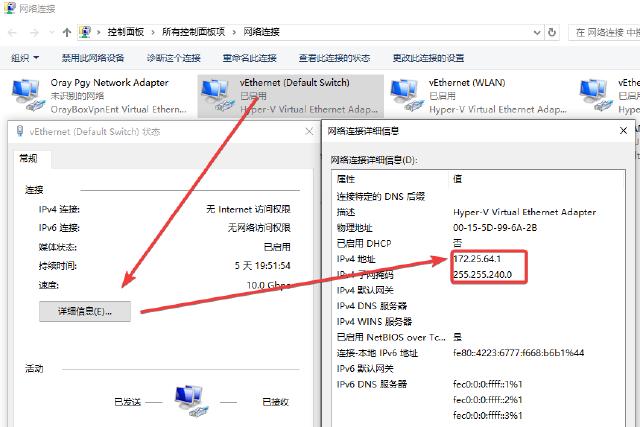
The address shown in the figure above is the IP address of the virtual machine accessing the host. Then assign a fixed address to the virtual machine, and fill in the IP address of the gateway and DNS on the host. The subnet mask remains the same. It is recommended to use the IP address assigned now.
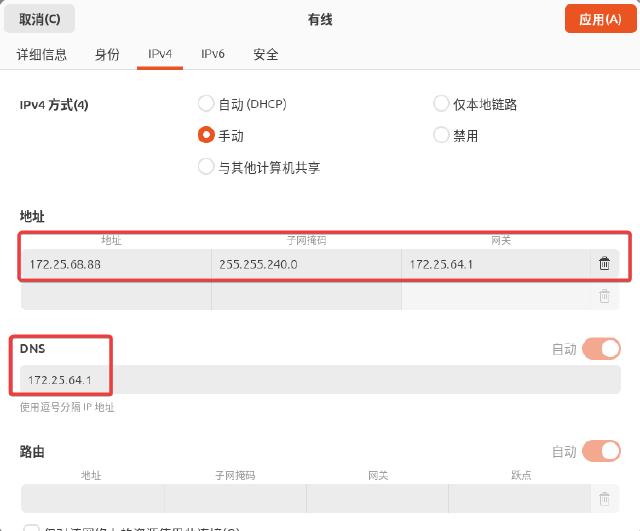
After the setup is complete, ping Google’s DNS to see if it can be connected to the Internet normally:
ping 8.8.8.8
4.2 Turn on the remote desktop on the virtual machine
Ubuntu provides a graphical interface to configure the remote desktop, which will not be introduced here. The following is the content of configuring the RPD remote desktop through the command line. Install third-party software:
sudo apt install xrdp
Enable XRDP service:
sudo systemctl enable xrdp
sudo systemctl start xrdp
Check service status: Enable XRDP service:
sudo systemctl sattus xrdp
4.3 Check the virtual machine firewall status
Ubuntu is usually ufw(Uncomplicated Firewall), the following command checks whether the firewall on the system is enabled and displays its current configuration.
sudo ufw status
If the firewall is not enabled, the following command enables the firewall:
sudo ufw enable
The following command opens port 3389 in the firewall:
sudo ufw allow from any to any port 3389 proto tcp
At this time, we can connect to the Ubuntu virtual machine through the remote desktop instead of the virtual machine’s small window. Tip: Ubuntu needs to log out of the user in the virtual machine window before using the remote connection, otherwise there will be problems such as black screen and flashback. I don’t know when this bug will be fixed.
5. Turn on virtual machine-related services
5.1 Turn on SSH service on the virtual machine
Install OpenSSH:
sudo apt install openssh-server
Check SSH server status:
sudo systemctl status ssh
If the output displays Active: active (running) , indicating that the SSH server is running.
If the ssh service shows Active: inactive (dead) , enable the ssh service through the following command:
sudo systemctl enable ssh
sudo systemctl start ssh
The configuration file of the OpenSSH server is located in the default /etc/ssh/sshd_config . Users can repair this configuration file as needed to change the relevant configuration, such as listening to ports, allowing or prohibiting password login, restricting logged in users, etc.
5.2 Add firewall rules for virtual machines
The following command adds SSH rules to the firewall:
sudo ufw allow OpenSSH
The following status indicates that the firewall configuration is successful:
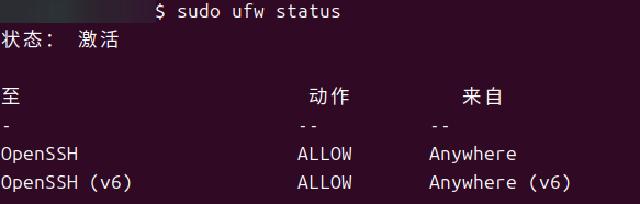
5.3 Testing SSH connection
The IP address of the Ubuntu virtual machine can be viewed in the Hyper-V manager window, or can be obtained in the virtual machine through the following command:
ip addr show | grep inet
ip a | grep inet # Same effect
Using bash or powershell client, connect to the server via the following command, username and ip_address Replace the username and IP address of the virtual machine respectively, and you will be prompted to enter your password:
ssh username@ip_address
5.4 Testing SFTP connection
After enabling ssh, sftp will be enabled by default. The port number is 22 like ssh. Connect sftp through the following command, enter your password according to the prompts to log in:
sftp username@ip_address
Upload file put : Put the local server D:\temp\test The following directorytest.txtUpload files to remote server /home/username/test In the directory.
sftp> lcd D:/temp/test
sftp> cd /home/username/test
sftp> put test.txt
Upload folder put : Put the local server D:\temp\test The following directory logs Upload folder to remote server /home/username/test In the directory.
sftp> lcd D:/temp/test
sftp> cd /home/username/test
sftp> put -r logs
Download command: get , usage is similar to put.
Common sftp commands can be passed help Check. It is recommended to use third-party tools, such as FileZilla Go to log in.
6. Port Mapping
6.1 Host port mapping
First, check the port occupancy of the host. exist PowerShell or CMD Check it through the following command:
netstat -ano # View all ports
netstat -ano | findstr 8022 # 8022 is the query port number
tasklist | findstr 5748 # 5748 refers to the pid corresponding to port 8022, which is used to check the program occupying the port.
Open it in the host using administrator privileges PowerShell or CMD Window, query, add, and delete port mappings through the following commands.
# Query port mapping
netsh interface portproxy show v4tov4
# Query the specified IP port mapping
netsh interface portproxy show v4tov4|findstr "192.168.100.135"
<# Add a port mapping
netsh interface portproxy add v4tov4 listenport=[Host port] listenaddress=[Host IP] connectaddress=[Virtual machine IP] connectport=[Virtual machine port]
#>
# Access SSH by mapping the host machine's port 8022 to the virtual machine's port 22
netsh interface portproxy add v4tov4 listenport=8022 listenaddress=192.168.100.135 connectaddress=172.25.68.88 connectport=22
# Access the remote desktop by mapping the host machine's ports 63389 and 63390 to the virtual machine's ports 3389 and 3390
# Port number range: 1-65535, cannot exceed this range
netsh interface portproxy add v4tov4 listenport=63389 listenaddress=192.168.100.135 connectaddress=172.25.68.88 connectport=3389
netsh interface portproxy add v4tov4 listenport=63390 listenaddress=192.168.100.135 connectaddress=172.25.68.88 connectport=3390
<# Delete a port mapping
netsh interface portproxy delete v4tov4 listenaddress=[Host IP] listenport=[Host port]
#>
# Delete the port mapping defined above
netsh interface portproxy delete v4tov4 listenaddress=192.168.100.135 listenport=8022
netsh interface portproxy delete v4tov4 listenaddress=192.168.100.135 listenport=63389
netsh interface portproxy delete v4tov4 listenaddress=192.168.100.135 listenport=63390
After configuring the port mapping, you can access it in the remote desktop IP address:Port number The form of the virtual machine desktop is connected to the form of the virtual machine desktop.
6.2 Host firewall settings
The host firewall must open the port so that it can be accessed through the external network. Open first Windows Defender Firewall ,exist Advanced Create new inbound rules in it.
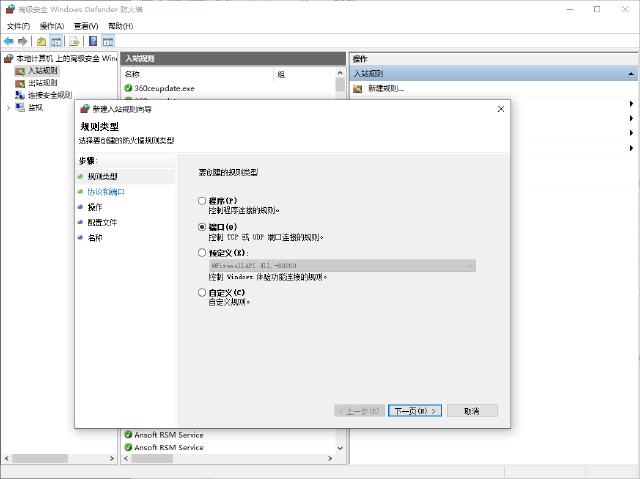
Until now, it was finally realized that the external network user accessed the virtual machine through the host’s IP address + port number.
