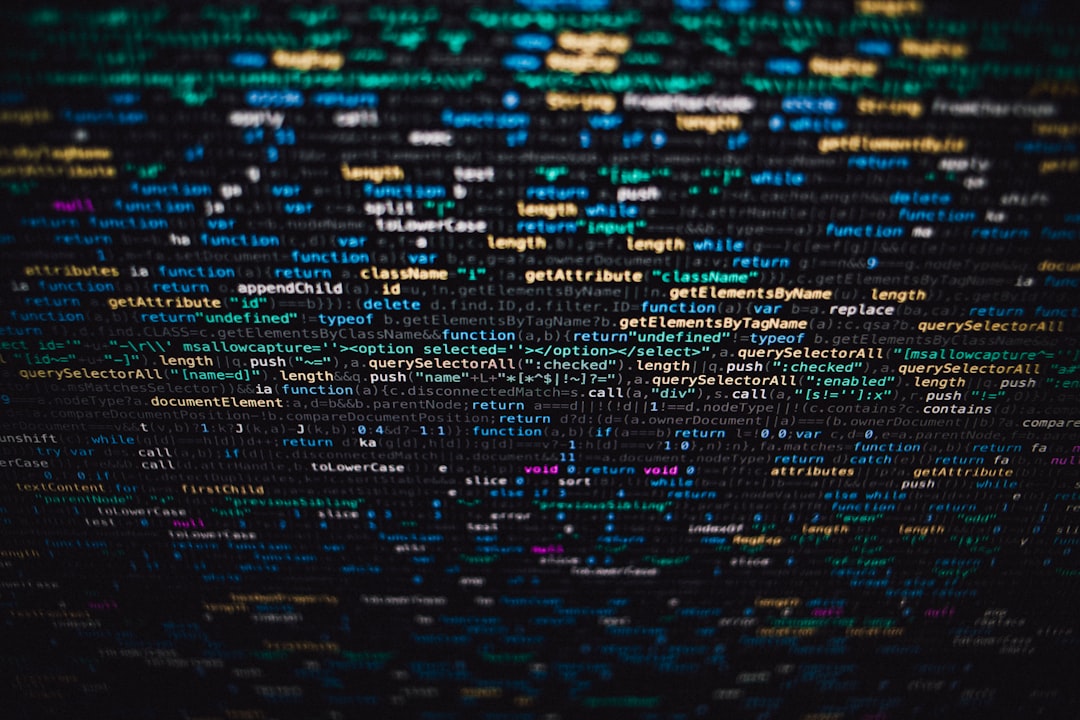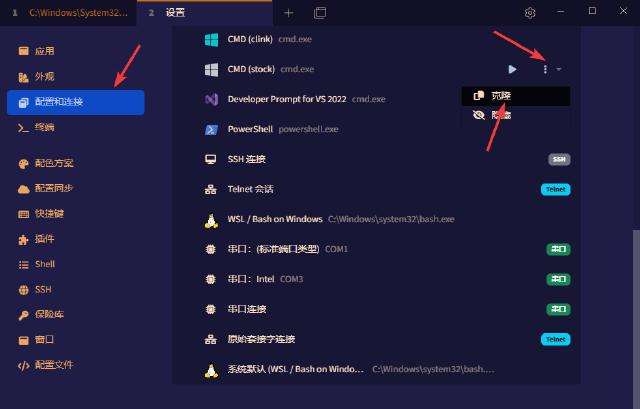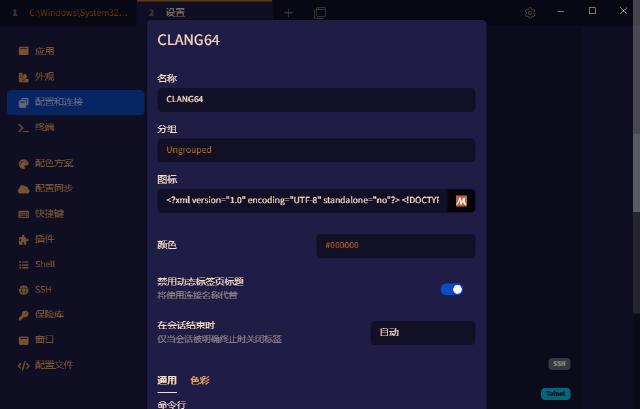Ubuntu编译安装SU2
SU2 是一款由斯坦福大学航空航天学院开发的开源CFD求解器,基于C++和Python开发,定位类似于OpenFOAM,但不支持多面体网格。相比OpenFOAM,SU2在高速可压缩流方面的求解更有优势。
下载SU2源代码:
mkdir $HOME/su2code && cd $HOME/su2code
# 只clone最近commit版本,加快下载速度
git clone https://github.com/su2code/SU2.git --depth=1
定义环境变量,新建配置文件su2.env:
touch $HOME/su2code/su2.env
chmod +x $HOME/su2code/su2.env
vim $HOME/su2code/su2.env
在su2.env文件中加入以下内容,保存退出:
#!/bin/sh
# 定义SU2环境变量
export SU2_RUN=$HOME/su2code/bin # 编译完成后su2的安装路径
export SU2_HOME=$HOME/su2code/SU2 # 下载su2的源码的文件夹路径
export PATH=$PATH:$SU2_RUN
export PYTHONPATH=$SU2_RUN:$PYTHONPATH
编译程序的配置文件meson_options.txt位于SU2源代码文件夹下,根据自己的需求调整其中的编译选项:
vim $HOME/su2code/SU2/meson_options.txt
这里打开mpi和blas支持,修改以下两行的value:
option('with-mpi', type : 'feature', value : 'enabled', description: 'enable MPI support')
option('enable-openblas', type : 'boolean', value : true, description: 'enable BLAS and LAPACK support via OpenBLAS')
如果是Intel的机器,建议打开mkl支持。
默认支持的blas库是openblas,要先下载openblas库:
sudo apt install libopenblas-dev -y
进入下载的源码目录,运行编译程序
# 载入环境变量
source $HOME/su2code/su2.env
# 进入源码文件夹
cd $SU2_HOME
# 配置编译器,生成ninja构建文件
# 配置过程中会自动从git上下载外部依赖
# 非常花时间……
./meson.py build --prefix=$SU2_RUN/..
# 开始编译并安装
./ninja -C build install
验证是否安装成功:
SU2_CFD --help
安装成功会输出软件版本号和帮助信息。