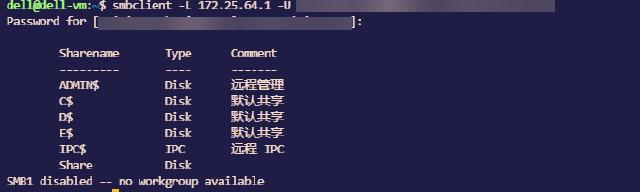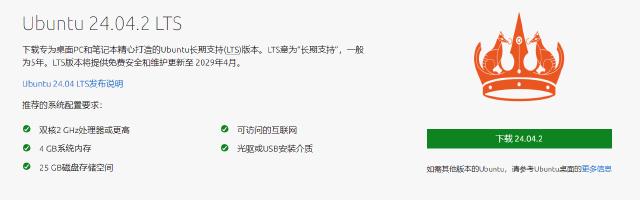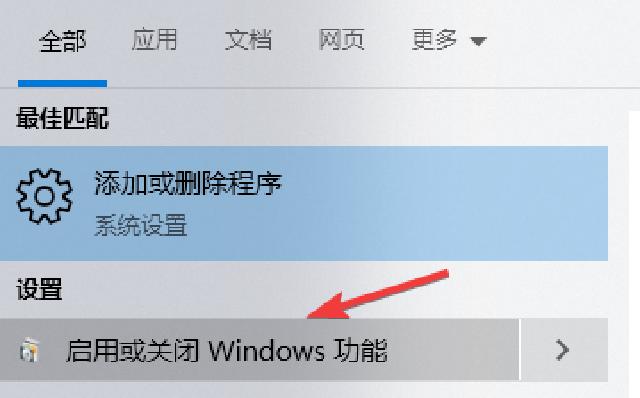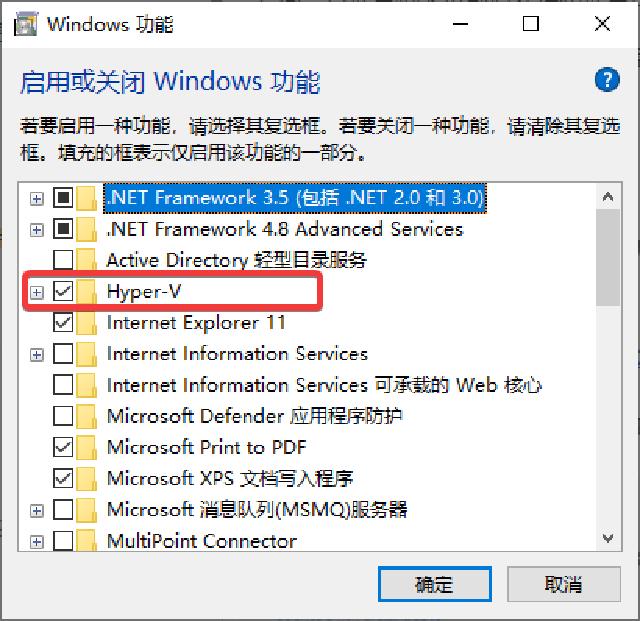Ubuntu安装Slurm
Slurm,和PBS、LSF一样,超算上常用的任务管理系统。Slurm优点是开源免费、活跃度很高,近几年国内新兴的超算平台几乎都提供了Slurm作为主要的任务管理系统。PBS开源后活跃度低得可怜,更新到最新系统后安装一直出问题,提了issue也不见答复。LSF有版权风险,国内应用也不多,属于很少见的类型。至于命令和脚本,这三家都大差不差,学会了其中一家另外的也是手到擒来。
Ubuntu安装Slurm还是十分简单的,重要的工具基本都编译好了,直接apt安装即可,其他依赖项会自动安装:
sudo apt install slurmd # 安装计算节点守护进程
sudo apt install slurmctld # 安装管理节点守护进程
Slurm需要有一个专门的用户用于通信等操作,这个用户的默认用户名是slurm,上面的命令其实已经自动在Ubuntu中生成了slurm用户,可以通过下面的命令验证:
lastlog | grep slurm
如果Ubuntu没有生成slurm用户,可以用以下命令生成:
sudo useradd slurm
Slurm配置文件主要在 /etc/slurm/ 目录下,主配置文件:/etc/slurm/slurm.conf,我们需要生成配置文件。官方提供了辅助生成配置文件的工具:Slurm Configuration Tool
。
根据网页内容提示,填写配置文件其中一些关键部分:
ClusterName=Cluster # 集群命名,任意英文和数字组合
SlurmctldHost=dell-vm # 管理节点,这里填本机名称
NodeName=dell-vm # 计算节点,同样填本机名称
PartitionName=debug # 计算节点所在分区,默认为debug
CPUs=32 # 计算节点CPU核心数,根据实际情况填写
Sockets=1 # CPU插槽数,根据实际情况填写
CoresPerSocket=32 # 每插槽核心数,根据实际情况填写
ThreadsPerCore=1 # 每核心线程数,建议为1,不建议打开超线程
SlurmUser=slurm # 默认为slurm用户,不建议改成root用户
StateSaveLocation=/var/spool/slurmctld # 管理节点守护进程的存储文件夹,默认即可
SlurmdSpoolDir=/var/spool/slurmd # 计算点守护进程的存储文件夹,默认即可
更多解释可以参考中科大网站上的信息。(1)
网页内容填写完成后点击最下面的Submit,把显示的配置文件模板拷贝下来,存到/etc/slurm/slurm.conf文件中:
sudo vim /etc/slurm/slurm.conf # 复制粘贴到这个文件里
生成守护进程的读写文件夹:
sudo mkdir /var/spool/slurmd # Ubuntu下提示文件夹已存在,无视它
sudo mkdir /var/spool/slurmctld
启动Slurm的服务:
sudo systemctl enable slurmd
sudo systemctl enable slurmctld
sudo systemctl start slurmd
sudo systemctl start slurmctld
查看Slurm守护进程的启动状态: